
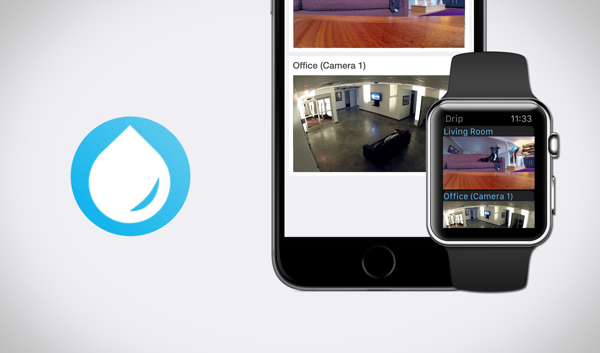
It can take a little while to find and connect to your Wi-Fi network. You may also be asked to enter the network’s password. Be sure to connect only to a wireless network that you trust. Wait a moment for the list of Wi-Fi networks to appear, then choose the network you’d like your camera to use. Your camera should scan for nearby networks automatically.
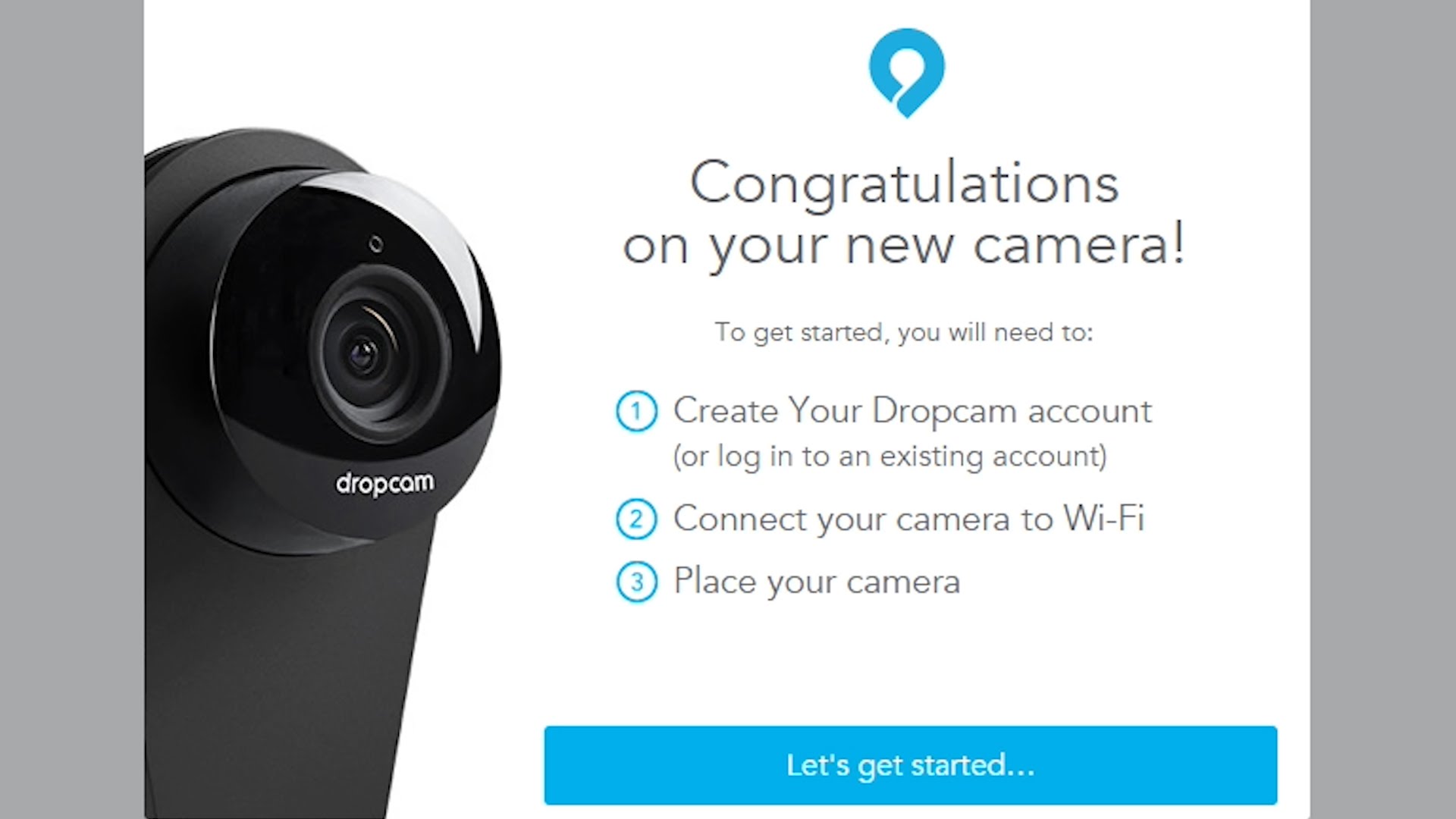
Create an account, or sign in if you already have one.Ĭonnect your camera to Wi-Fi.Later, you should go outside to test your Wi-Fi connection and mount your camera.Īfter you double click the Nest or Dropcam icon, an app should launch and guide you through the following steps: Nest Cam Outdoor: Start inside your home, near your Wi-Fi router and an indoor power outlet.Nest Cam Indoor, Dropcam Pro, Dropcam HD: Place your camera on a table or on another convenient surface near where you want to mount it.
 Bring your camera and your computer to the spot in your home where you want to set up your camera:. To learn about Administrator rights, visit Microsoft’s support site. For setup on a Windows computer, you need to be signed in as an Administrator. If you haven’t already done so, you should first set up your camera with a phone or tablet. Important: Newer models (such as Nest Cam battery, Nest Doorbell battery, Nest Cam IQ, etc.) not listed above cannot be set up on a computer and must be set up with the Google Home app or Nest app. You can use a Mac or Windows computer to set up the following Nest cameras:įor these cameras, follow the steps below to connect your camera to the app. If you have difficulty or get an error in the mobile app, you can set up some older Google Nest camera models on a computer, instead. You should use the Nest app on your phone to set up your camera and connect it to Wi-Fi.
Bring your camera and your computer to the spot in your home where you want to set up your camera:. To learn about Administrator rights, visit Microsoft’s support site. For setup on a Windows computer, you need to be signed in as an Administrator. If you haven’t already done so, you should first set up your camera with a phone or tablet. Important: Newer models (such as Nest Cam battery, Nest Doorbell battery, Nest Cam IQ, etc.) not listed above cannot be set up on a computer and must be set up with the Google Home app or Nest app. You can use a Mac or Windows computer to set up the following Nest cameras:įor these cameras, follow the steps below to connect your camera to the app. If you have difficulty or get an error in the mobile app, you can set up some older Google Nest camera models on a computer, instead. You should use the Nest app on your phone to set up your camera and connect it to Wi-Fi.


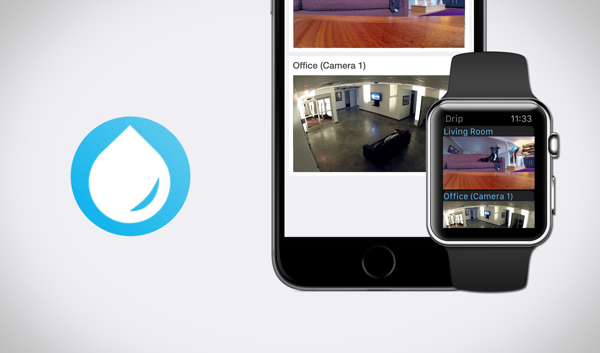
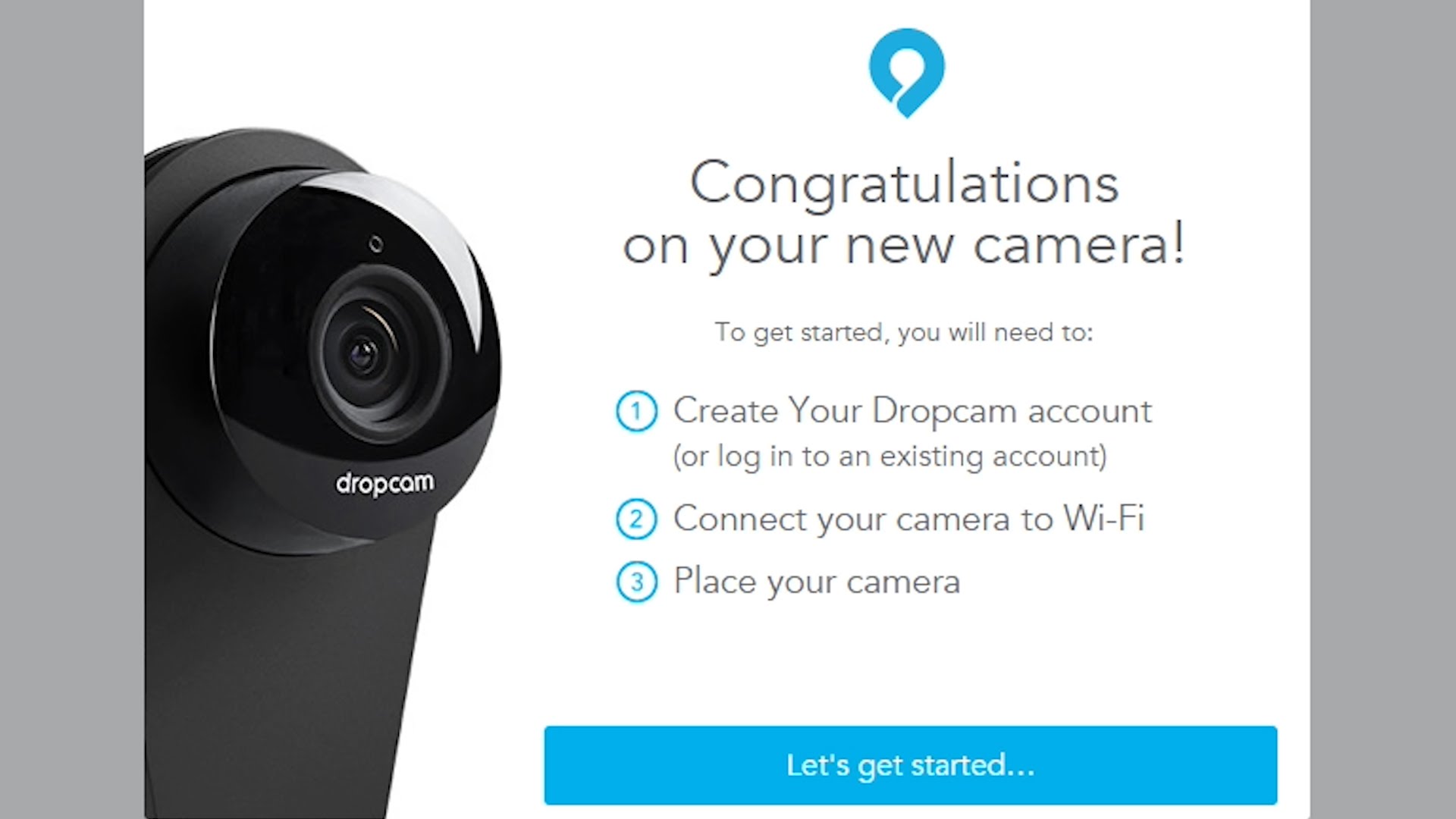



 0 kommentar(er)
0 kommentar(er)
